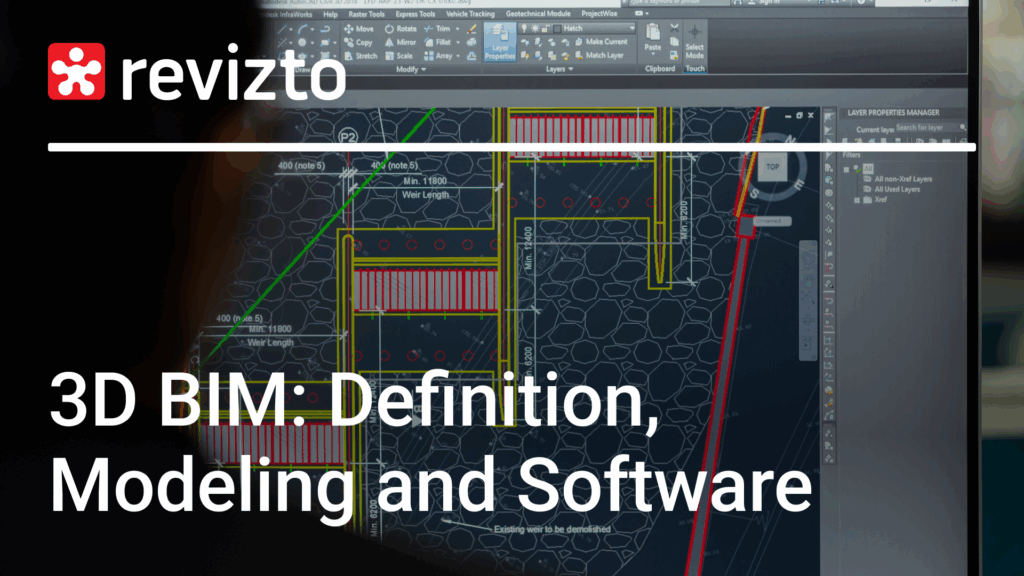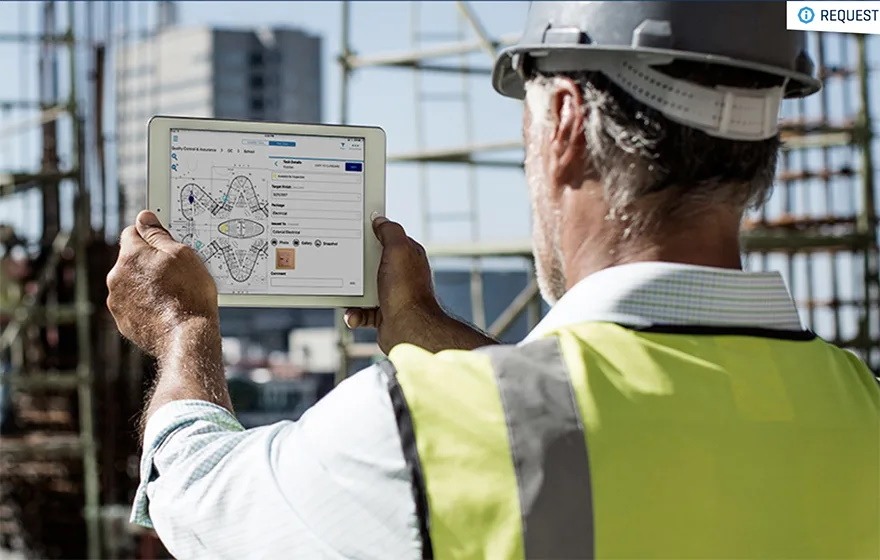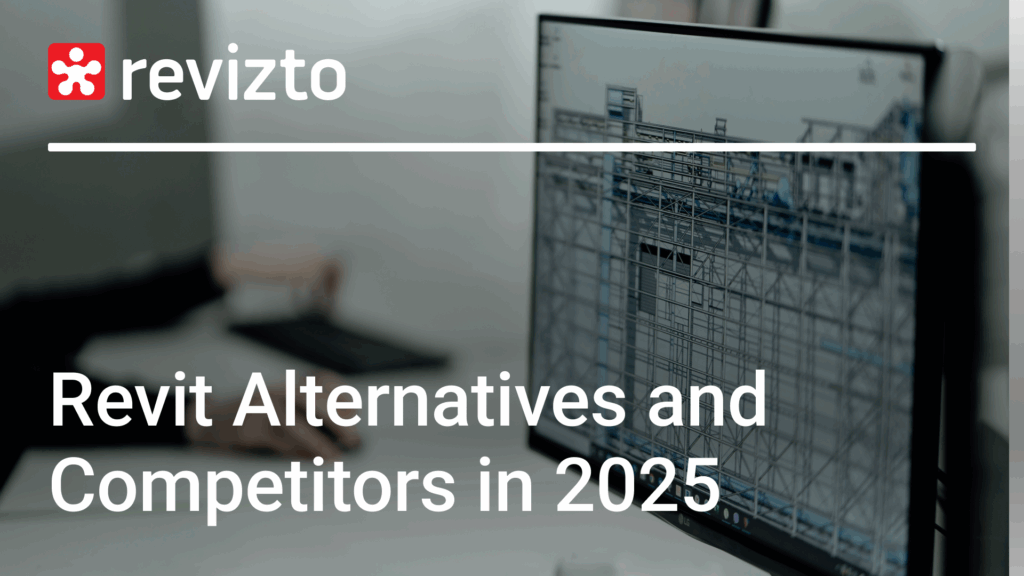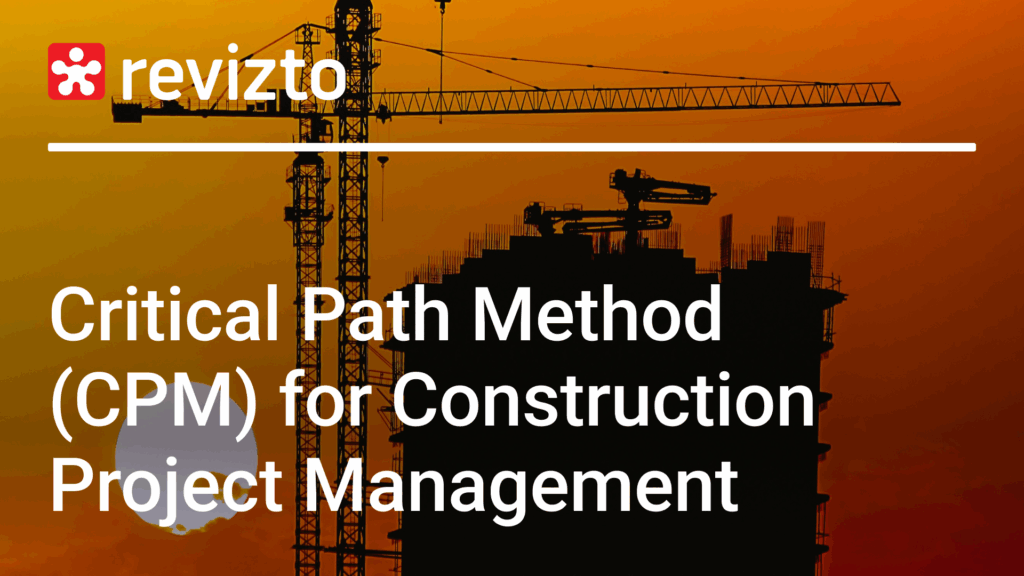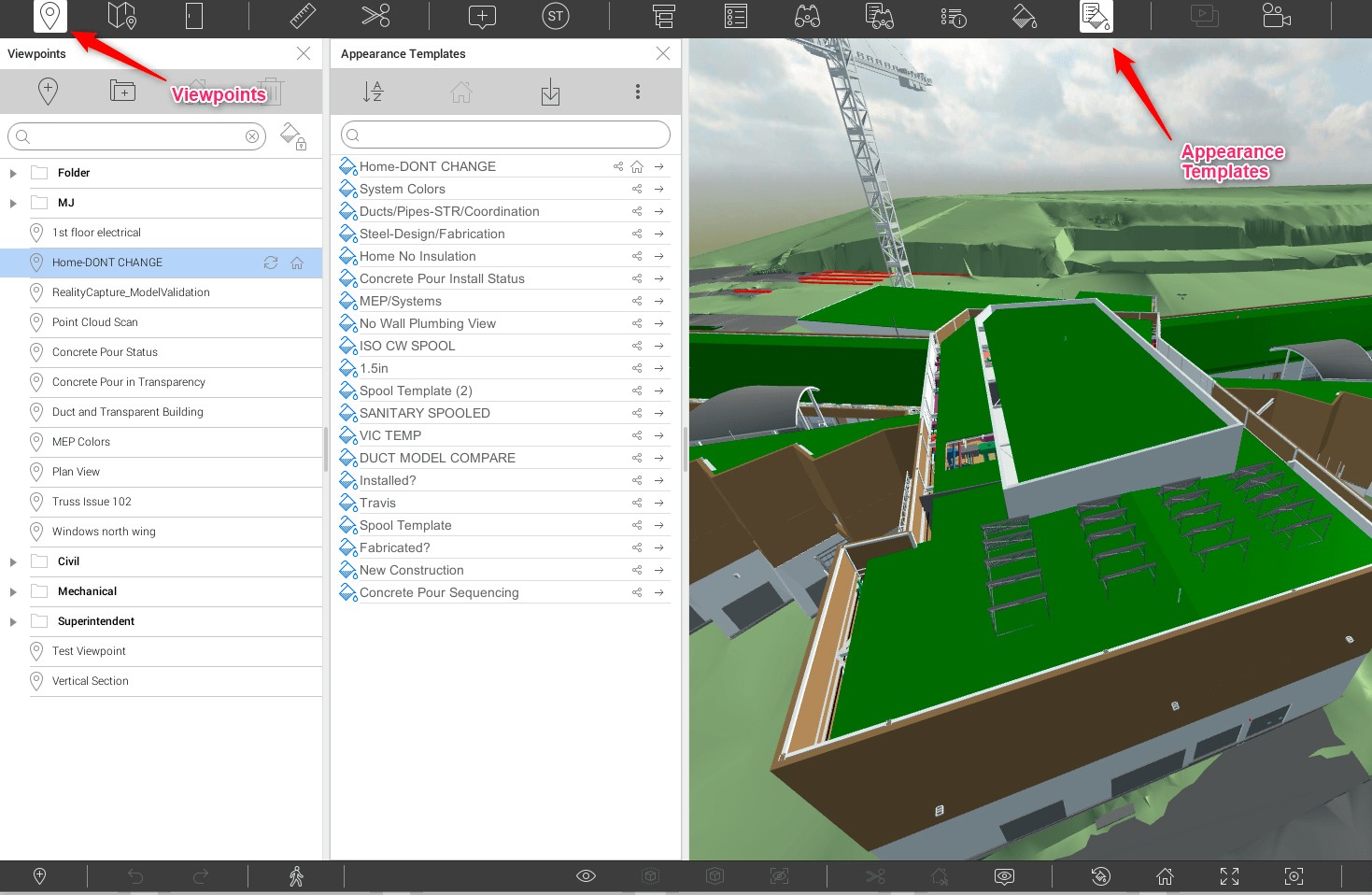How to Export Files from Revit to Navisworks? Exporting Files From One BIM Platform to Another.
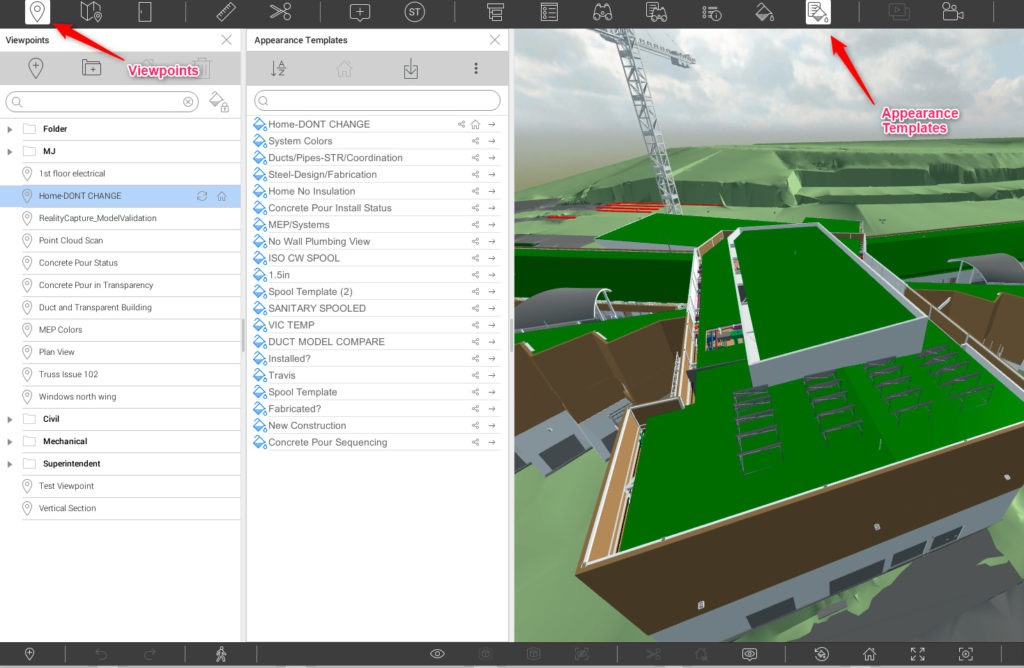
Even though the topic of exporting files from Revit to Navisworks is highly specific, it’s still essential to start with going over the definition of the two. First of all, Revit and Navisworks are not mutually exclusive and can often be used together in some cases. There’s also the fact that their purpose is slightly different from one another.
Introduction
Autodesk Revit is a BIM (Building Information Modeling) software that allows its users to design projects and their separate components in three dimensions. It is possible to annotate the model and access a specific model using a special database. Since Revit supports 4D BIM, it can also help with planning and tracking the project throughout its entire lifecycle, from the beginning to the very end.
Autodesk Navisworks, on the other hand, is a project review solution that can be used to combine data from different sources into one model of a project as the single source of truth for the team. It works with many different formats, helps with clash detection, can simulate many different situations to predict potentially unwanted outcomes, and much more than that.
As we’ve said above, the main difference between Revit and Navisworks is that Revit is used to create various models, and Navisworks is used to put all of those models as a single project within a single file and make sure they don’t interfere with each other.
Since the same company sells both Revit and Navisworks, you’d expect that there’ll be a way for those applications to cooperate in some way. And there is such a way – or even two ways to do it. The actual process of transforming one file to another is not particularly complicated – if we’re trying to export Revit to Navisworks, for example.
However, there are some preparations that you’ll have to work on before attempting to export Revit to Navisworks – you’ll be essentially preparing your Revit model for conversion to make sure that there are as little to no problems in the process as possible
Preparation
The first matter of preparation has to do specifically with models that are exported to be used for 4D planning and beyond. In this case, some larger or more complex elements of a model would have to be subdivided to make it easier to fit it into a construction planning schedule.
Revit even has a tool that can help a lot with a task like this – it’s called “Parts.” An excellent example of a model needing subdivision is a retaining wall. It can be modeled in its entirety inside Revit, but to make it fit into the construction schedule, you’ll have to separate it into several pieces so that those can be assigned to different construction periods.
Another topic of interest here is to double-check all of the coordinates of your Revit model. Since Navisworks assembles several models into a single comprehensive model, all shared coordinates need to be correct. While it is possible to fix issues with coordinates after exporting it to Navisworks – it’s still way easier to do it beforehand.
You’ll also need a dedicated view for the export process since model export converts only what is seen from said view, and categories that are not directly connected with the use of a model would not be exported, either. Preparing a specific name for an exported model is a good idea, too – you can add a “navis” string to it so that the export tool sees it as your default view for this model. Last but not least, you should also double-check that the correct detail level is chosen beforehand.
Exporting Revit files to Navisworks
There are actually two main approaches when you want to export Revit to Navisworks files – either do it using Revit or open the Revit model file using Navisworks. Technically speaking, using Navisworks to open a Revit file is more of a conversion and less of an export process, but we’ll leave it in since both processes are quite similar in the setup and the possibilities.
After installing Navisworks, you should be able to locate a new plugin inside your Revit software called “Navisworks 2021” (the year in question might differ, but the process mostly stays the same). You can find this plugin under “Add-ins – External Tools – Navisworks.”
Clicking this button would prompt a new window to show up for you to locate a folder or a file. At the bottom of this window, you’ll see a button titled “Navisworks settings…”. This button lets you see all of the different settings that Navisworks offers for an export process, which we’ll be covering in slightly more detail.
There are multiple different options available here that can be used to alter the results of your Revit to Navisworks conversion. Here’s a list of some of those options:
- Convert construction parts – can be used not to export the original element in question but to export the construction parts instead.
- Convert element properties – one of the options that should be checked pretty much at all times; you’ll be unable to access object parameters in Navisworks.
- Convert linked files – recommended as unchecked in most cases, since exporting links separately from models is far more efficient and less prone to errors.
- Convert room as attribute – covers all of the room properties, including windows, fixtures, doors, and more.
- Divide File into Levels – assigns objects to different levels but might sometimes be confused if the model in question includes an unusual approach to building design (multi-level walls, unusual stairs, etc.).
- Export – chooses a viewpoint used as a reference point for the export process; note that you have to be in 3D view and with the proper detail level set up beforehand for this to work.
- Faceting factor – decides on several triangles needed, with “1” being a default value for this line; recommended to be as low as you can go within your own goals.
And that’s about it, you choose a Revit file within this window, change some of the options above if you need to, and press “Save” to begin the exporting process. That being said, there are other parameters in the “export to Navisworks” window, but we’ve described the more important ones.
One last detail that is worth noting here is that an .NWC file created with Revit would be classified as “independent,” meaning that it’s not connected to any of the Revit files and can be saved to the directory of your choice.
As for the alternative approach to exporting Revit to Navisworks, you can always open a Revit file with Navisworks in the first place. You can easily find the same menu with Revit-Navisworks settings as we’ve discussed above by going to “Menu – Options – File Readers – Revit.”
All of the options here are the same, even though some of them might be misplaced when compared with Revit. The only change that you’ll see here is that two of our options that have had the word “Convert” in them – “Convert” as for choosing the viewpoint, and “Convert room geometry” – would be renamed to “Export” and “Export room geometry”, accordingly.
Both definitions are changed in accordance with the nature of the process – since opening a Revit file directly from inside of Navisworks is more about conversion and less about export. Additionally, there’s one more option in the newly renamed “Export” line, allowing you to choose either the first 3D view or the one with the “Navis” string added to it.
Other than that, it’s pretty much the same list of options and the same process of opening a Revit file in Navisworks. In this case, the “converted” .NWC file will be connected with the original Revit model, with the ability to update itself if it detects the original file changing in some way.
Speaking of importing from one platform to another, Revizto also can import information from other platforms – Navisworks, in this case. After installing Revizto, you should see the module being installed in Navisworks, which allows you to export data, track issues, and more.
The export process begins just as when you export Revit to Navisworks – by setting up a viewpoint for your export process. This includes setting up a proper 3D view of the entire model and ensuring that none of the secondary parts of a model are interfering, like vegetation.
After that, you can go to “Revizto 4 – Export to Revizto” to start the export process. The next step in this process is creating a new Revizto project or exporting it to an existing one. Both options allow you to customize the settings of the export process, such as the viewpoint, whether to export levels or not, the ability to update materials, and so on.
Make sure to mark your export-related viewpoint accordingly to avoid confusion when choosing the viewpoint. Other than that, all you have to do is to click “Export” to begin the process. After a bit of waiting, you’ll be presented with a new Revizto window with your Navisworks project imported to it.
This window can be used for all kinds of operations, including sharing it as a project with other team members, tracking issues, marking, generating reports, and so much more than that.
This window can be used for all kinds of operations, including sharing it as a project with other team members, tracking issues, marking, generating reports, and so much more than that.